고정 헤더 영역
상세 컨텐츠
본문
'구글 검색의 고수' 시리즈 마지막입니다.
#1 - 조건 검색
#2 - 기능성 검색
#3 - 이미지 검색
구글에서 이미지 검색은 강력합니다. 검색 조건을 설정할 수 있기 때문입니다. 앞의 '구글 검색의 고수 #1' 에서 배운 조건 검색을 응용하여 저작권에 위배되지 않는 양질의 이미지를 얻을 수 있습니다.
이번 #3편에서는 구글에서 이미지를 검색하는 법, 이미지 조건 검색, 무료 이미지를 얻는 방법, 그리고 텍스트 입력이 아닌 이미지 입력(업로드)으로 검색하는 방법에 대해 알아보겠습니다.
이미지 검색
1. 기본 검색 방법
구글 메인 화면에서 '이미지' 를 클릭한 후 원하는 검색어를 입력합니다.
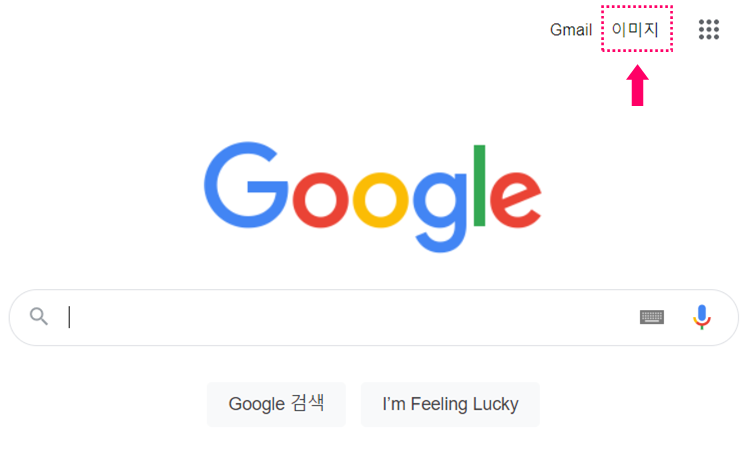
예시로 '강아지' 를 검색해 보겠습니다. 방대한 분량의 이미지들이 검색됩니다. 검색어에 따라서 상단에 다양한 카테고리들이 자동으로 생성되기도 합니다.
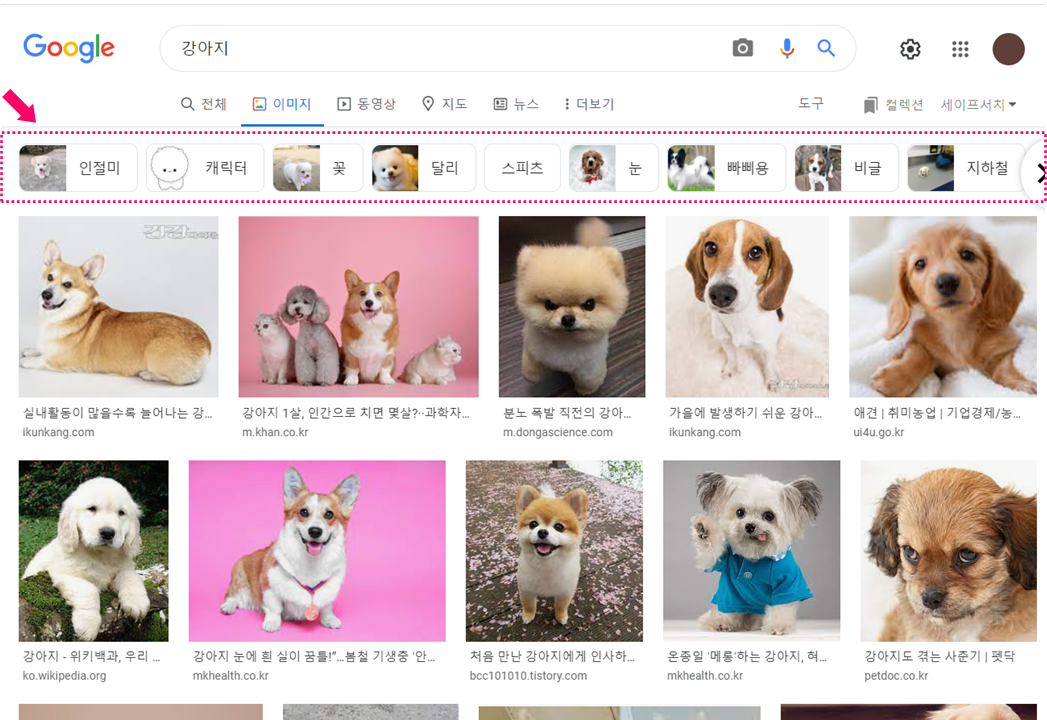
2. 조건 검색 방법
검색 조건 설정
앞서 '구글 검색의 고수 #1' 에서 배운데로 조건을 부여해서 검색해 보겠습니다. 우선 아래와 같은 두 가지 조건을 설정해 봅니다.
- 파일타입 : jpg
- 검색 결과에 '강아지', '멍뭉이', '댕댕이' 중 하나 이상 포함
▶ 검색창에 '강아지 or 멍뭉이 or 댕댕이 filetype:jpg' 라고 입력합니다.
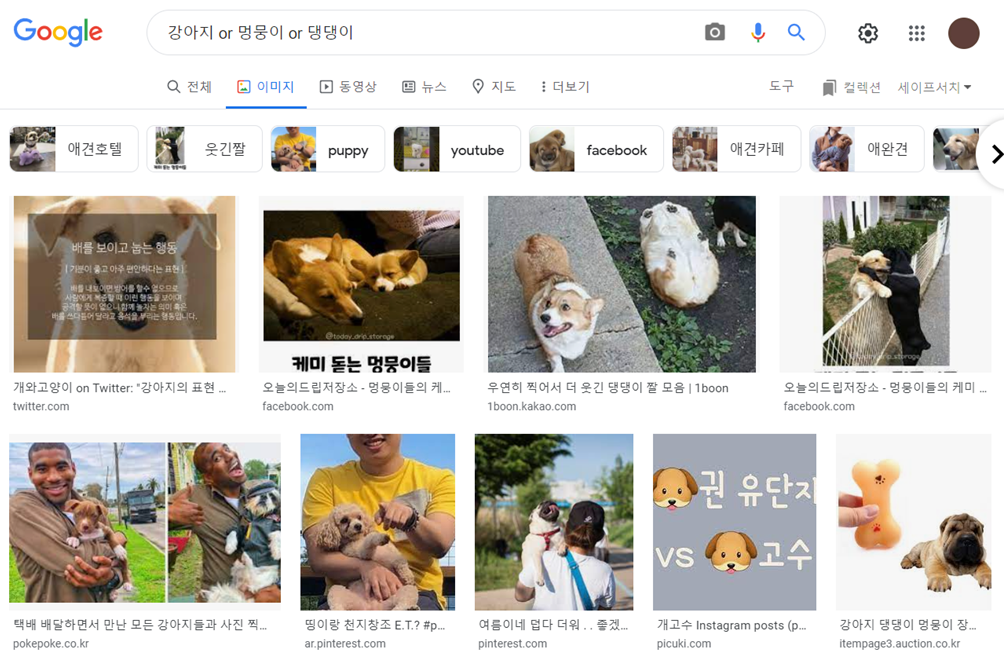
* '강아지' 관련 컨텐츠는 전세계 모든 시간대에 인터넷에 끊임 없이 업로드 되기 때문에 검색결과는 계속 달라질 것입니다. 위의 캡쳐 화면은 2021.11.16 저녁 검색 결과입니다.
'도구' 버튼 사용하기
이미 #1편에서 배운 것과 같이 '도구' 버튼을 눌러서 상세 조건을 설정해 보겠습니다. 위에서 검색어에 'filetype:jpg' 를 입력했기 때문에 파일 형식은 자동으로 jpg로 설정되어 있는 것을 보실 수 있습니다.
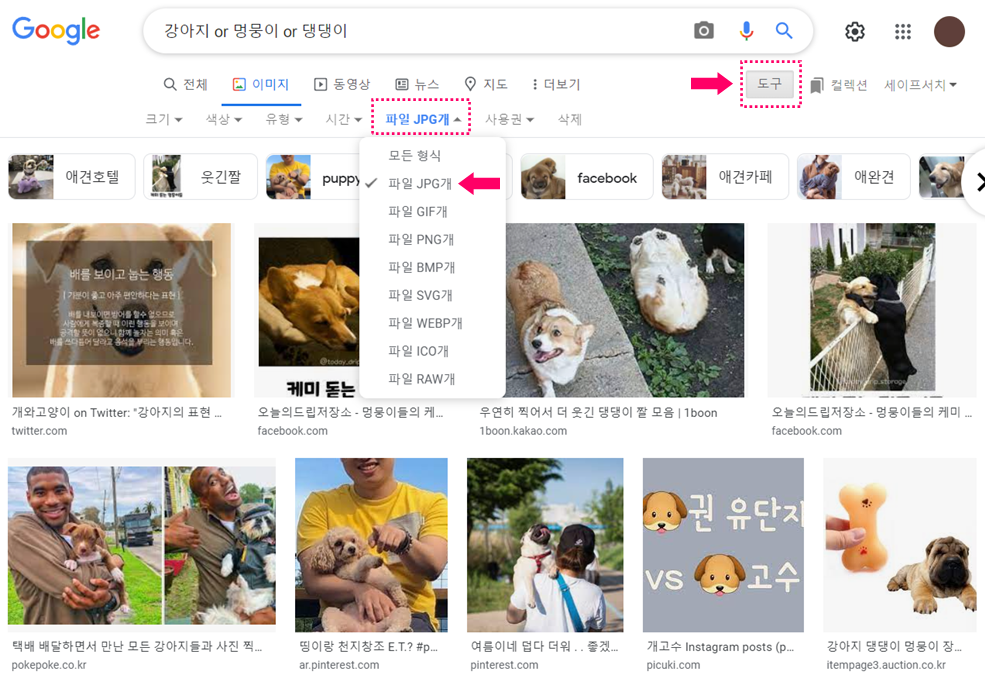
이제 '시간' 을 설정해 보겠습니다. 최근에 작성된 게시물들만 보기 위해 '지난 1주' 로 설정했더니 아래와 같이 나왔습니다.
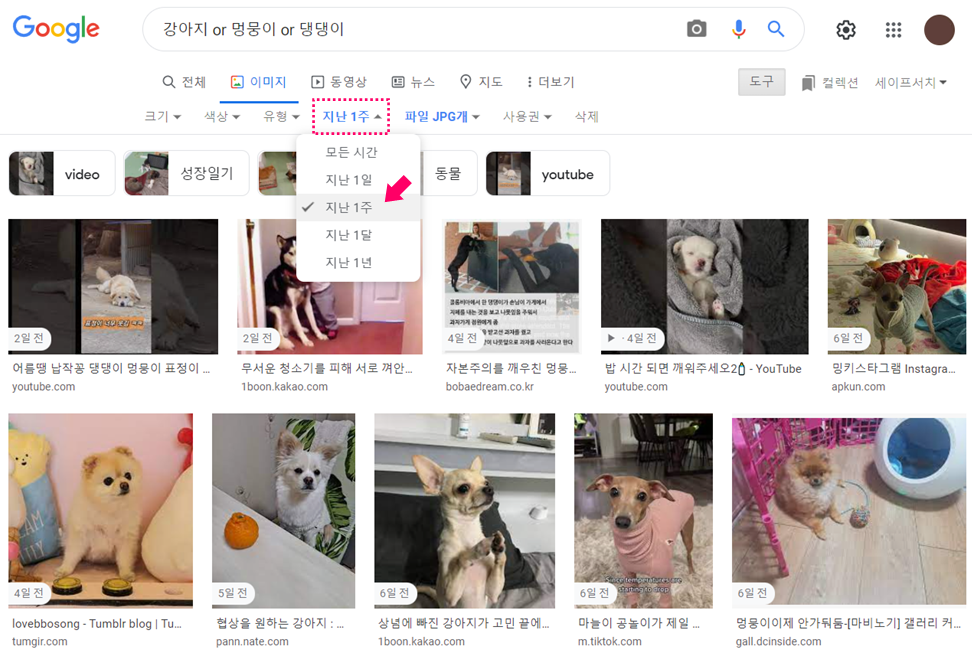
'고급검색' 사용하기
구글에서 이미지 검색 시 '고급검색' 기능을 활용하면 여러 조건들을 상세하게 설정할 수 있습니다. 다음과 같은 방법으로 검색합니다. (검색어 예시 : 풍경)
우선 구글 이미지 검색 후
1. 우측 상단의 톱니바퀴 아이콘 클릭
2. '고급검색' 선택
3. 검색조건 설정
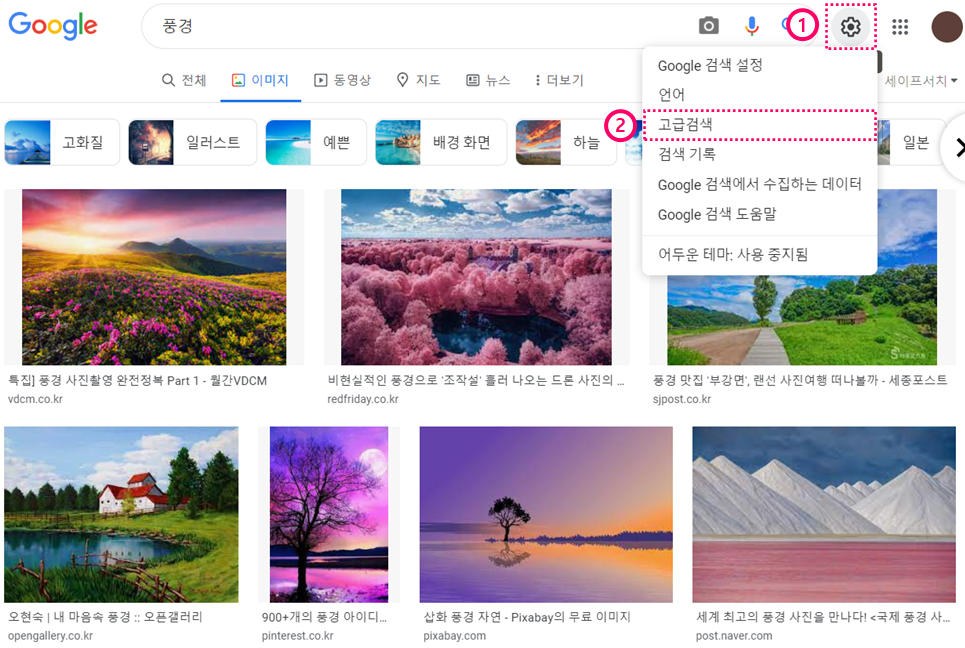
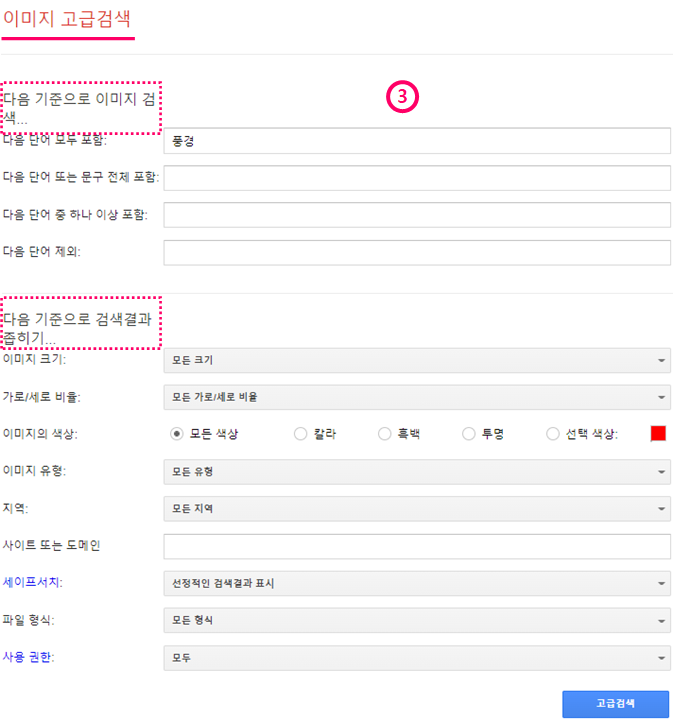
위와 같이 검색조건 입력 양식이 나타나면 목적에 부합하는 조건들을 설정한 후 우측 하단이 '고급검색' 버튼을 클릭해 줍니다. 자세히 보시면 앞서 '구글 검색의 고수 #1' 에서 배웠던 조건 설정 및 도구 사용 방법들이 이 입력 양식 안에 다수 포함되어 있다는 것을 알 수 있습니다.
무료 이미지 구하기
여기서 '무료 이미지' 란 다른 곳에 사용해도 저작권을 침해하지 않는 이미지를 말합니다. 무료 이미지들을 다운로드할 수 있는 여러 사이트들에 대해서는 차후에 별도로 정보 제공해 드리기로 하고, 일단 여기서는 구글에서 무료 이미지를 구하는 방법에 대해서만 언급하겠습니다.
가을 단풍 물들 무렵의 사진 명소 중 하나인 '우화정' 사진을 구해보겠습니다. 다음과 같은 순서로 진행합니다.
1. 구글 이미지 검색창에서 '우화정' 검색
2. '도구' 버튼 클릭
3. '사용권' 탭 클릭
4. '크리에이티브 커먼즈 라이선스' 선택
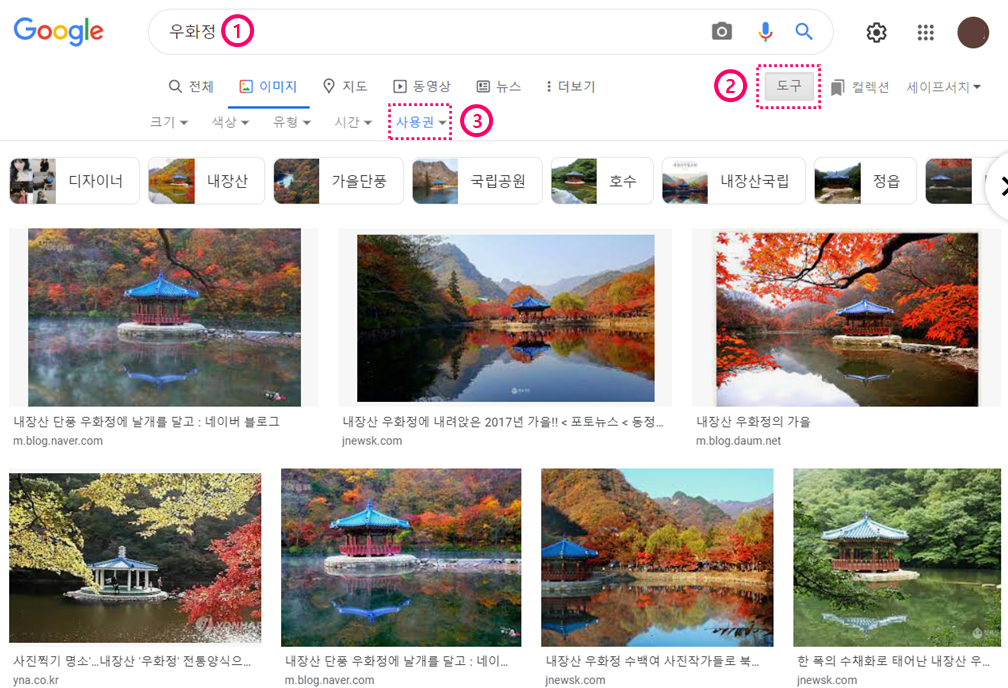
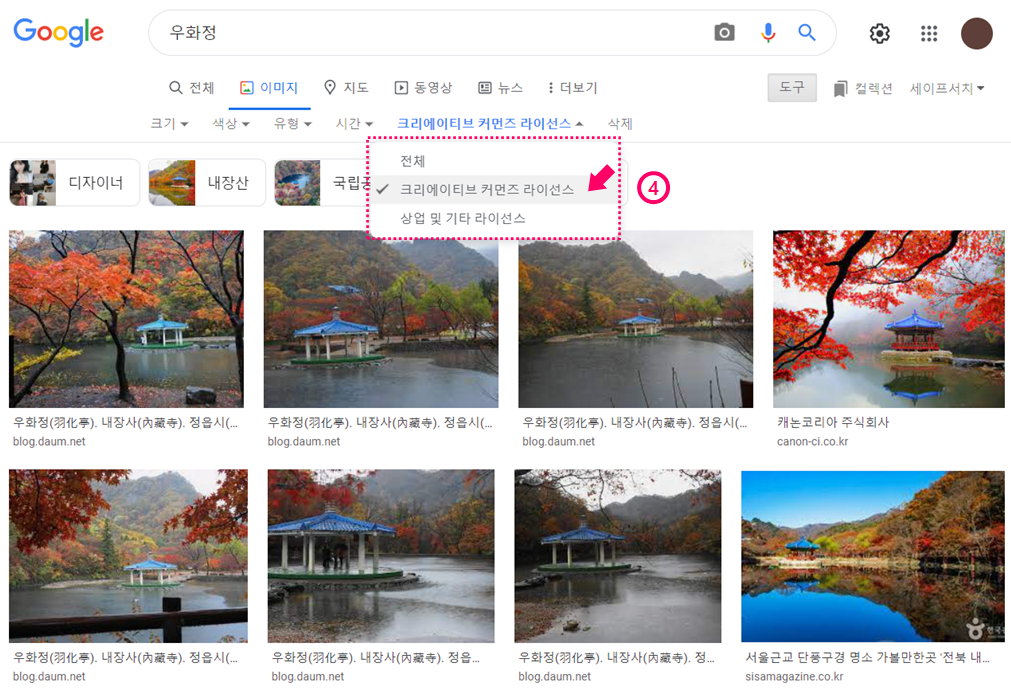
이제 다운로드 및 사용 가능한 무료 이미지 목록들이 나왔습니다.
그럼에도 불구하고 이미지를 사용할 때는 조심해야 합니다. 어떤 사이트에 올라와 있는 사진인지, 어떤 내용에 쓰인 사진인지를 살펴보고 향후 분쟁의 소지가 있을 수 있는지를 잘 판단해야 합니다. 조금이라도 마음에 걸리는 점이 있다면 계정 주인, 사이트 관리자 등에게 연락하여 사용 허락을 받는것이 현명합니다.
ㅡ 이런 걱정 없이 이미지를 다운로드하고 즉시 사용 가능한 무료 이미지 사이트들에 대해서는 향후에 별도로 포스팅 하겠습니다.
이미지로 검색
구글에서는 검색창에 글자(텍스트)를 입력하여 검색하는 대신 이미지를 입력(업로드)하여 검색하는 기능도 제공하고 있습니다.
우선 구글 이미지 검색으로 들어갑니다.
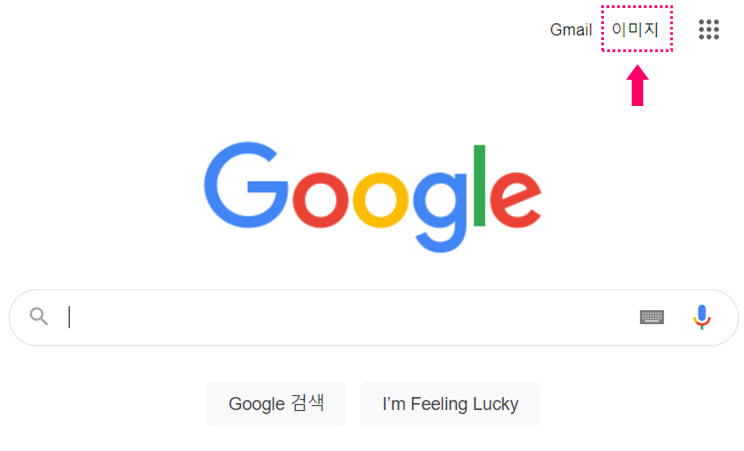
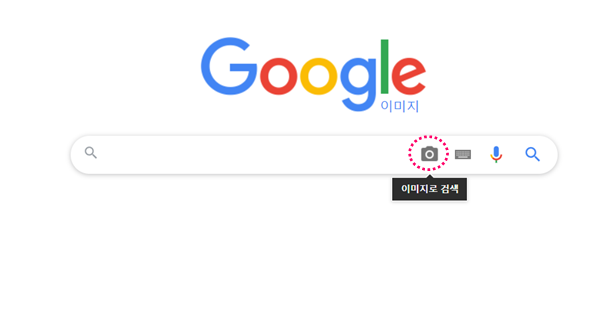
검색창에 카메라 아이콘이 생겼습니다. 그 오른쪽의 키보드 아이콘을 클릭하면 글자(텍스트)를 입력하여 검색하는 방식이고, 카메라 아이콘을 클릭하면 이미지를 업로드하여 검색하는 방식입니다.
저장된 이미지 파일로 검색
카메라 아이콘을 클릭하면 [이미지 URL 붙여넣기] 와 [이미지 업로드 중] 탭이 나옵니다. 우선 컴퓨터에 저장된 이미지 파일을 업로드하여 검색하는 방법을 알아보겠습니다.
어느 탭이든 상관 없이 저장된 이미지 파일을 '드래그&드롭' 으로 간단하게 업로드할 수 있습니다. 또는 [이미지 업로드 중] 을 클릭하고 [파일 선택] 을 클릭하여 이미지를 업로드하는 방법도 있습니다. (아래 예시는 드래그&드롭)
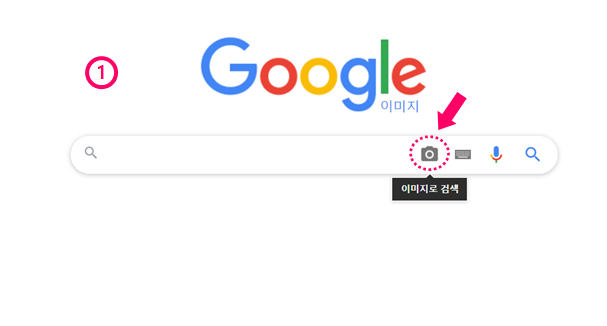
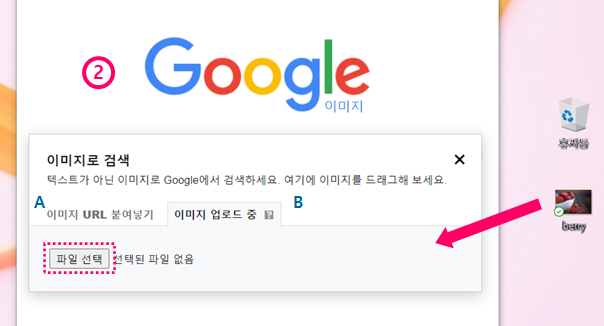
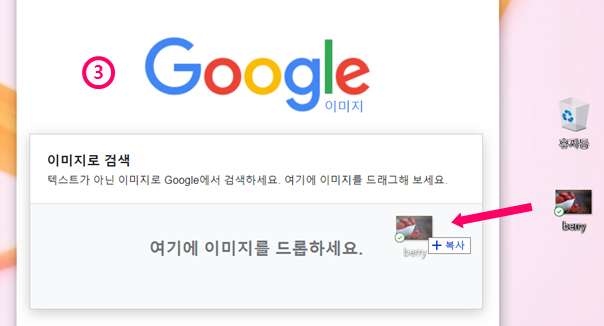
저장된 이미지 파일을 업로드하여 검색한 결과입니다. 이미지를 클릭하면 해당 이미지가 포함된 게시물로 찾아 들어갈 수 있습니다. 검색창에도 텍스트 대신 업로드한 이미지와 파일명이 보여집니다.

이미지의 URL 로 검색
웹사이트 게시물에 포함된 이미지의 URL을 사용하여 검색할 수 있습니다. 해당 이미지가 포함된 게시물, 이미지의 피사체 정보, 사진의 의미, 유사 이미지 등의 정보를 얻을 수 있습니다.
예시로는 전자신문 기사에 포함된 이미지를 활용해 보겠습니다.
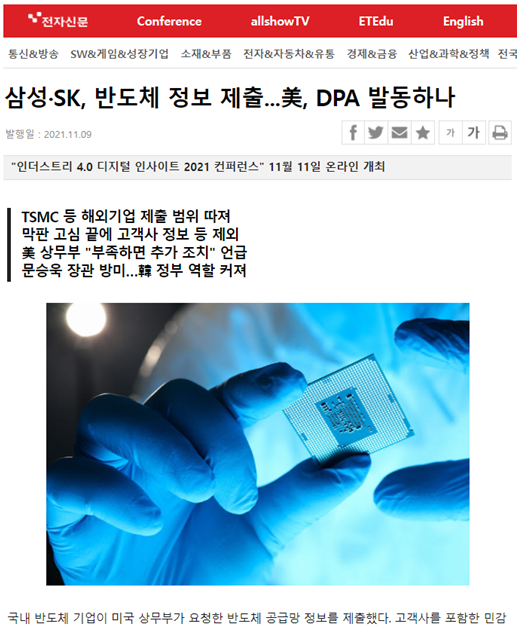
사용하는 웹브라우저가 '크롬(chrome)' 인 경우 이미지 마우스 오른쪽 버튼으로 클릭하면 'Google에서 이미지 검색' 이 나타납니다. 왼쪽 버튼으로 클릭하면 즉시 검색이 실행됩니다. 크롬이 구글에서 제공하는 브라우저이기 때문에 이런 편리한 연동기능들이 많습니다.
* 마이크로소프트 브라우저(edge)이 경우 빙(Bing)으로 연결됩니다.
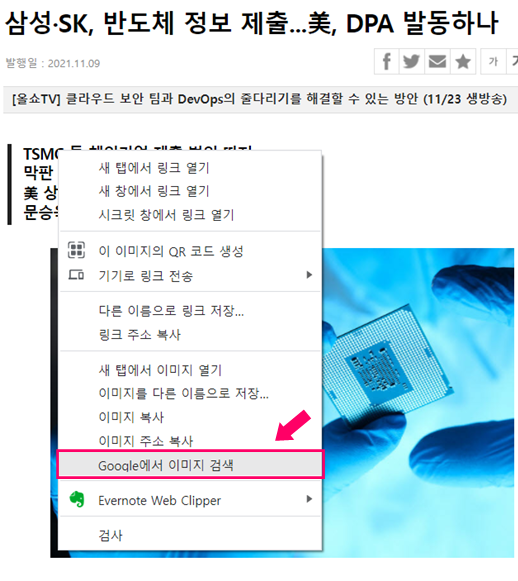
검색결과입니다. 이미지를 클릭하면 이 이미지가 포함된 게시물들을 볼 수 있고, '반도체' 라는 정보를 알 수 있으며, 유사 이미지들을 찾을 수 있습니다.
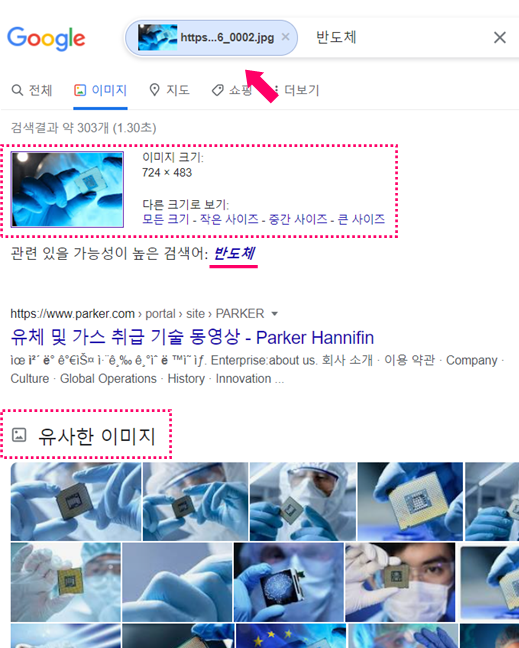
만약 이미지를 마우스 오른쪽 버튼으로 클릭했을 때 'Google에서 이미지 검색' 항목이 보이지 않는다면, '이미지 주소 복사' 를 클릭합니다. 복사한 이미지 주소를 '이미지 URL 붙여넣기' 에 붙여넣고 '이미지로 검색' 버튼을 눌러 검색하면 위와 동일한 검색 결과를 얻을 수 있습니다.
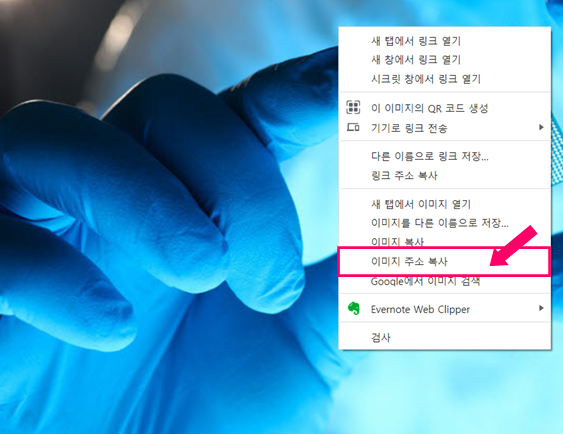
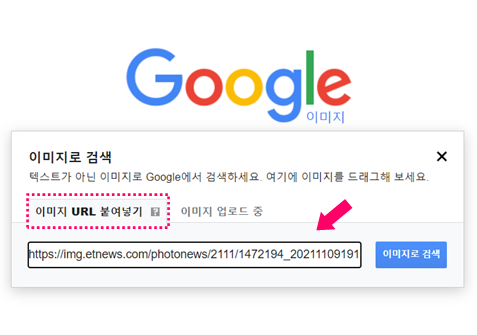
모바일에서 이미지로 검색
모바일 버젼에서는 '이미지로 검색' 기능을 제공하지 않습니다. 따라서 PC버젼으로 변환해서 검색해야 합니다. 간단합니다. 우선 구글에 접속해서 설정 버튼을 눌러줍니다.
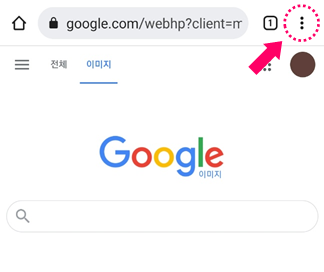
웹 브라우저가 크롬(chrome)이라면 '데스크톱 사이트' 선택, 다른 브라우저라면 'PC 버전' 항목을 선택해 주면 브라우저가 PC버전으로 변환 되며 '이미지로 검색' 기능을 사용할 수 있게 됩니다.
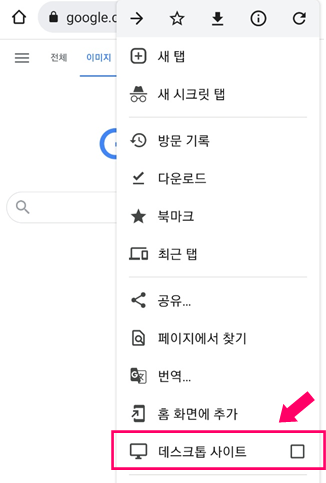

#1편에서는 조건 검색에 대해,
#2편에서는 기능성 검색에 대해,
그리고 마지막으로 이번 #3편에서는 '이미지 검색' 및 '이미지로 검색' 에 대해 알아봤습니다. 많은 도움 되셨길 바랍니다.
이상으로 '구글 검색의 고수' 시리즈를 마치겠습니다.
감사합니다.
구글 검색의 고수 #1 - 조건 검색
구글 검색(일명 구글링, googling)을 하는데에도 방법이 다 있습니다. 스마트한 검색을 위한 유용한 팁들을 배우고 다 함께 자료 검색의 달인이 되어보아요. #1 - 조건 검색 #2 - 기능성 검색 #3 - 이미
esseinfo.tistory.com
구글 검색의 고수 #2 - 기능성 검색
'구글 검색의 고수' 시리즈 두번째 이야기입니다. #1 - 조건 검색 #2 - 기능성 검색 #3 - 이미지 검색 구글 검색으로 빠르게 세계 시간을 알 수도 있고, 계산기를 쓸 수도 있으며, 심지어 그래프도 그
esseinfo.tistory.com
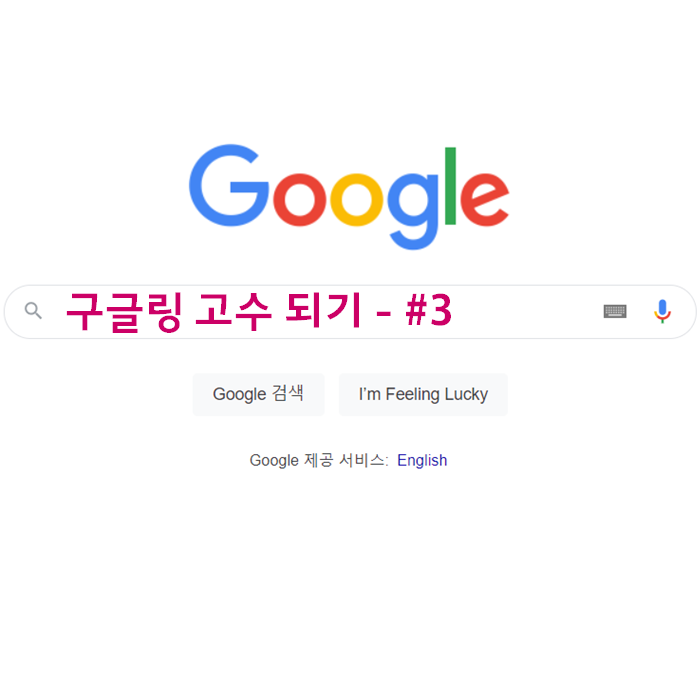
'Smart-Info' 카테고리의 다른 글
| 구글 검색의 고수 #2 - 기능성 검색 (0) | 2021.11.16 |
|---|---|
| 구글 검색의 고수 #1 - 조건 검색 (0) | 2021.11.14 |
| PC(노트북) 키보드 먹통 / 오류 해결 (0) | 2021.10.29 |




